安装虚拟机
安装思路
这里用的虚拟机是VMware Workstation 12,激活软件是keygen.exe,然后在虚拟机中安装Linux系统,打开系统后安装Python.
网络冲突
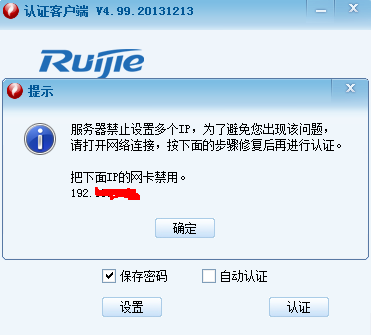
出现如上问题的主要原因是:虚拟机安装好后,多了好几个虚拟网卡,锐捷无法绑定到一个固定网卡,就会不停地掉线。
解决办法:
打开控制面板—网络和Internet—网络和共享中心—更改适配器设置(在右侧)
点开后将虚拟机的禁用(鼠标停在虚拟机网络上,右键鼠标,选择禁用即可)
这里有3中网络,VMnet1和VMnet8禁用即可,剩下的桥接的虚拟网卡可以保留。
如果希望虚拟机也能上网的另一种方法:
首先需要下载UltraEdit,然后用UltraEdit打开锐捷安装目录下的8021x.exe,
然后寻找(ctrl+f)60EA00006A06 将其更改为 60EAFFFF6A06,
一共有3个60EA00006A06,要修改3次,最后保存即可。
再重新连接锐捷就没有问题了。
安装Linux
打开虚拟机,选择创建新的虚拟机,自定义。
我们用的系统是CentOS-6.5,必须要能兼容VM 10.0,如下: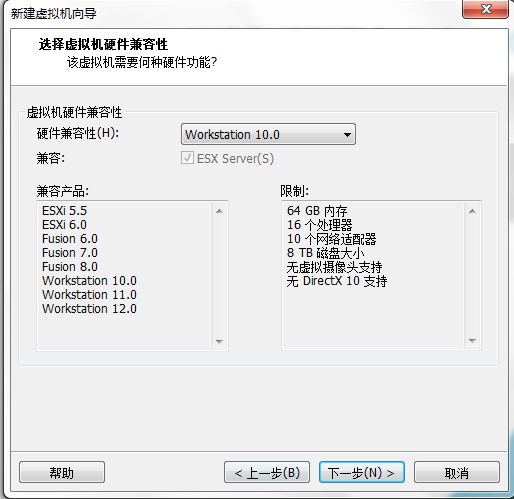
选择要安装的系统: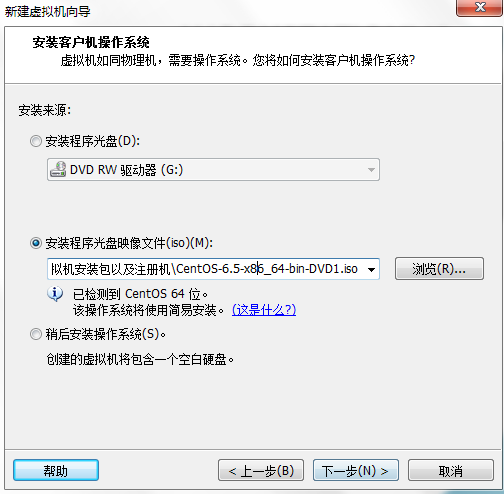
选择Linux系统的ISO压缩包,下一步设置用户名和密码: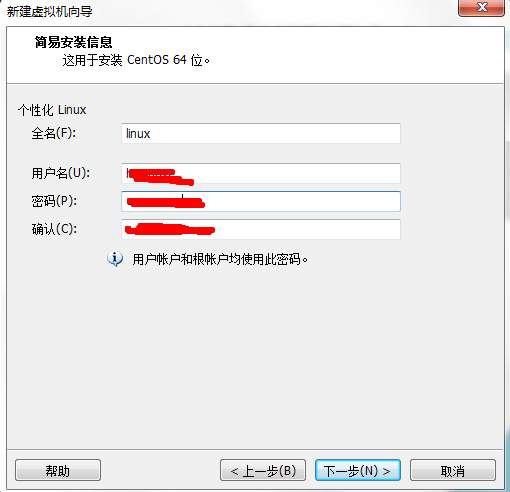
下一步,注意,最好重新创建一个文件夹!不然以后不方便删除!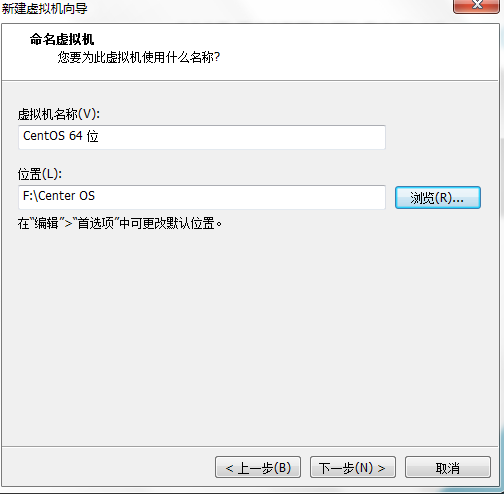
之后的全部下一步即可!
二进制转换与此平台上的长模式不兼容
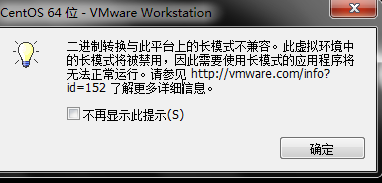
重新开机,F2,bios打开intel Virtual Technology
安装Python
首先和windown不同的是,在Linux中安装Python需要下面两个文件
‘Anaconda3-5.0.1-Linux-x86_64.sh’ 和 ‘pycharm-professional-2017.3.2.tar.gz’
把他们拖动到虚拟机中,自动复制。
首先安装Anaconda
这个比较简单
然后安装pycharm就比较复杂了
首先要进入根目录创建一个文件夹来接受解压缩文件
解压缩包,进入bin文件夹,选择pycharm.sh,打开
安装完后要激活,打开网站复制激活码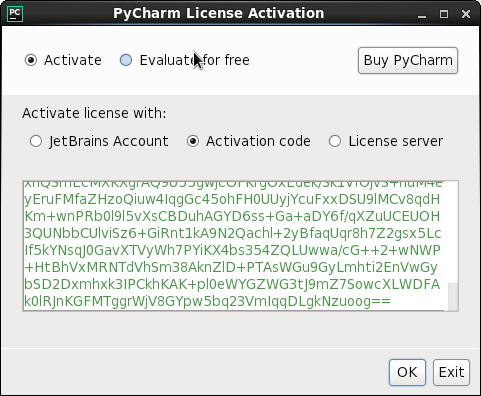
开始第一次调试
首先,创建一个新的文档: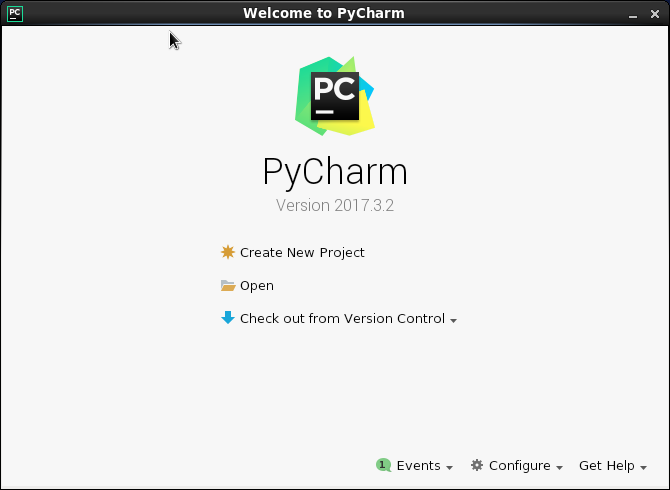
如果没有python3按照下面操作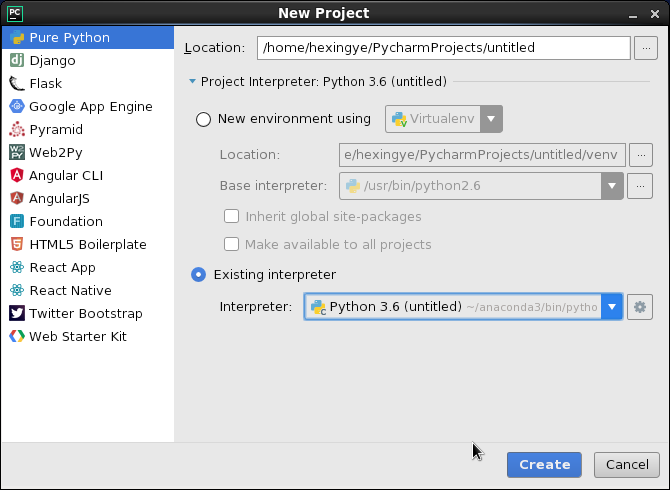
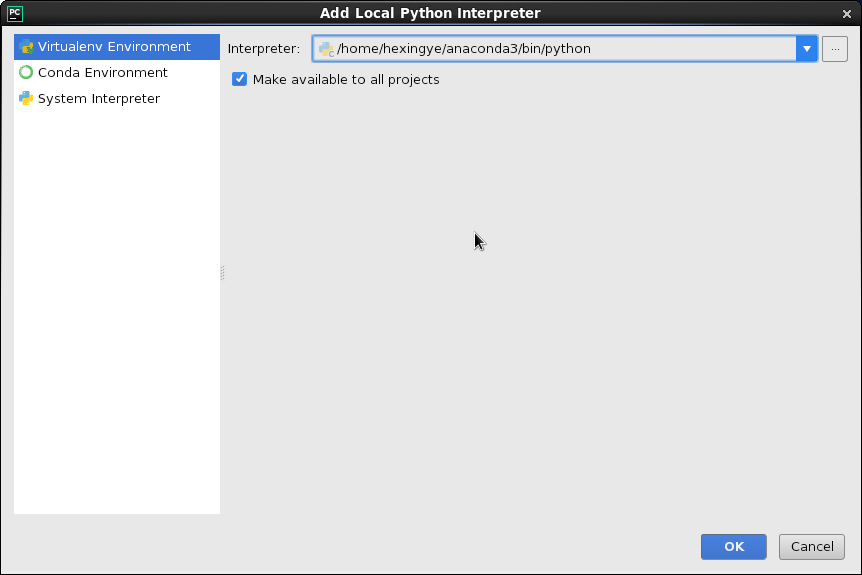
进入了,有些慢,需要等待右下角下面的进度条读完,但这个过程可以码代码
选择第一个文件夹,右键-new-python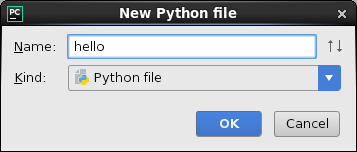
输入测试代码
运行结果: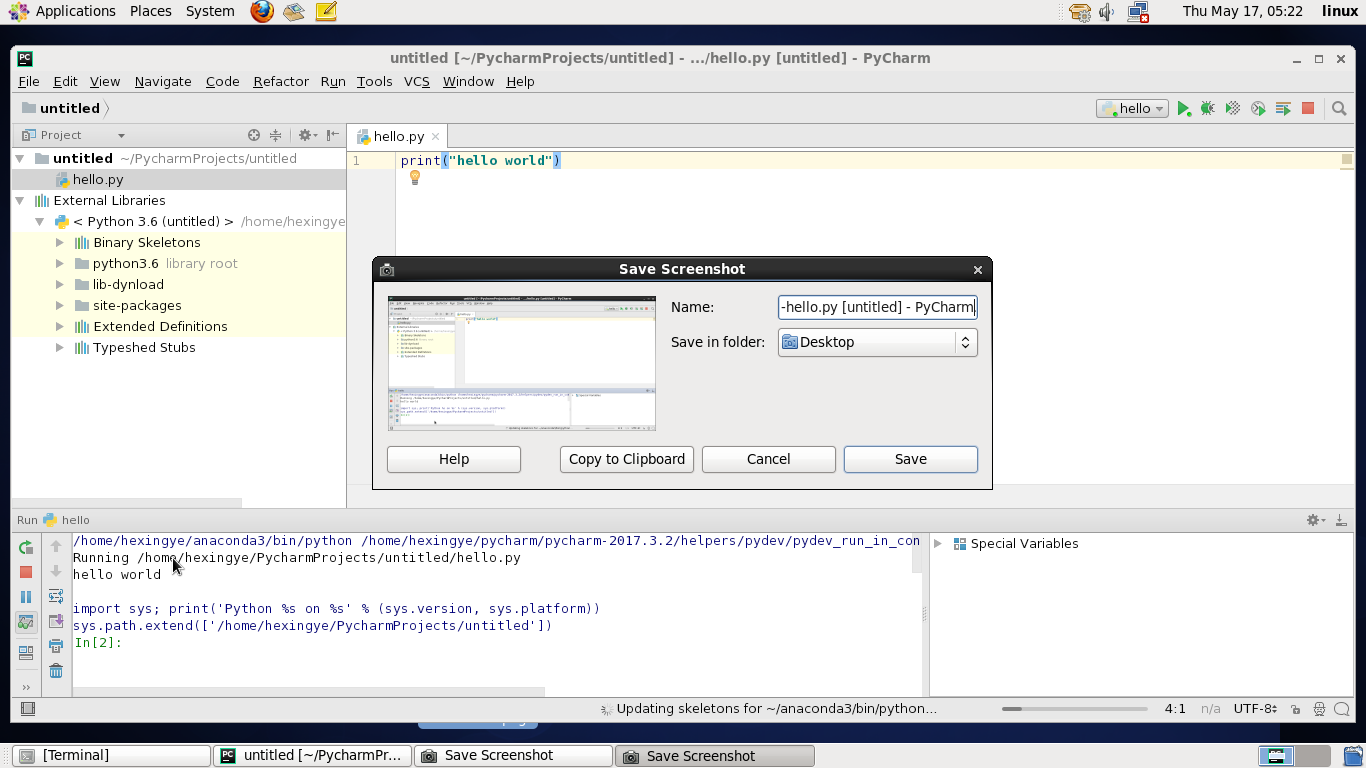
成功!
虚拟机上网
前面两种方法有点麻烦
先设置虚拟机,网络配适器-NAT
